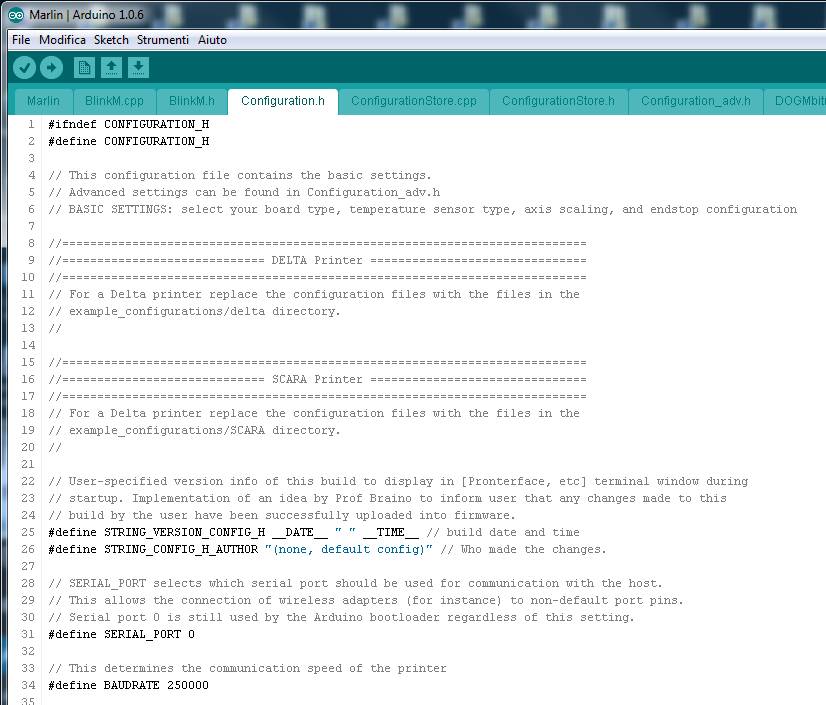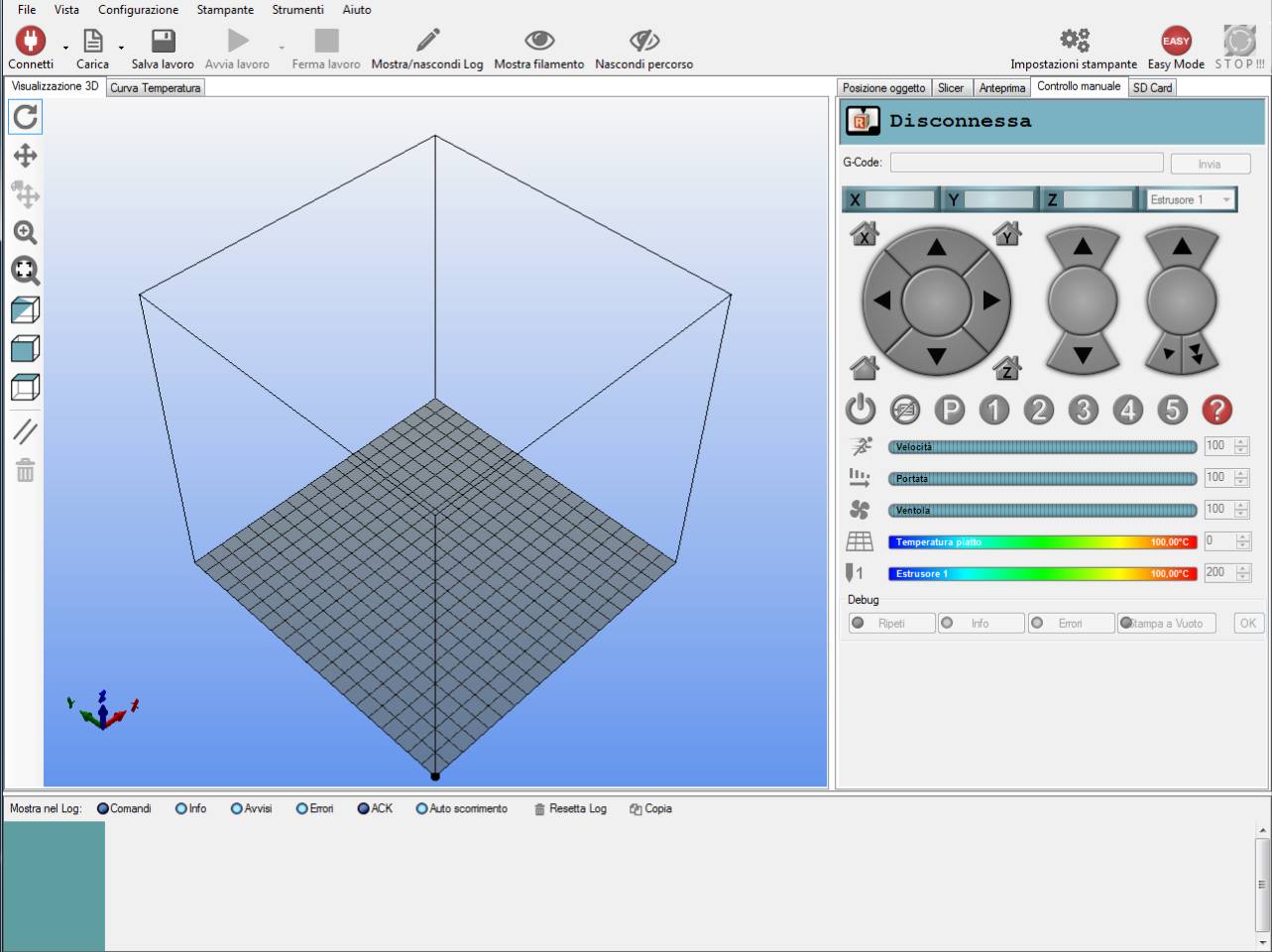Il Firmware installato nella mia Prusa i3 è il Marlin standard scaricabile da Github https://github.com/open3dengineering/Prusa-i3/tree/master/Firmware/Marlin
Questa versione deve essere personalizzata per le caratteristiche della stampante che si sta costruendo.
In alternativa è possibile scaricare la mia versione Marlin-Marlin_v1_Prusa_i3_WORKING già adattata, aggiornata e funzionante su questa stampante.
Scaricate il pacchetto .ZIP e scompattatelo in una cartella.
Per installare il firmware nell’Arduino serve l’ambiente di sviluppo Arduino IDE e la stampante deve essere pronta, accendibile e non deve fumare nulla!
TUTTE LE ISTRUZIONI CHE SEGUONO SI RIFERISCONO ALL’AMBIENTE WINDOWS (Windows 7-8-10)
A dir la verità non servirebbe accendere nulla perchè collegando il panino Arduino+ RAMPS al computer con l’USB, l’elettronica con il pannello LCD viene alimentata dall’USB che porta le alimentazioni della sola elettronica dal computer. ATTENZIONE, i motori ed i riscaldatori non possono funzionare con questa alimentazione perciò dopo il download del firmware sarà necessario collegare l’alimentatore di potenza per poter azionare la stampante.
NON COLLEGATE LA SCHEDA ARDUINO AL COMPUTER SE NON AVETE PRIMA INSTALLATO I DRIVERS
Per fare questo serve il SW arduino IDE versione 1.0.5 o 1.0.6, l’ambiente di sviluppo di Arduino per la creazione di programmi da scaricare nell’omonima e famosissima scheda.
Lo potete scaricare da http://arduino.cc/en/Main/Software nella sezione PREVIOUS RELEASES.
Consiglio vivamente di utilizzare le vecchie versioni 1.0.5 o 1.0.6 (non le ultime versioni) scaricabili qui https://www.arduino.cc/en/Main/OldSoftwareReleases#1.0.x
Scompattata la cartella Arduino, si può creare un link sul desktop all’eseguibile Arduino.exe senza il bisogno di installare nulla (a meno che non scarichiate la versione installabile).
Per fare in modo che il computer riconosca correttamente la scheda Arduino è necessario scaricare i driver dal sito Arduino ed installarli seguendo queste istruzioni: https://www.arduino.cc/en/Guide/Windows
Aperto finalmente Arduino IDE, verificare che in Strumenti ->Porta Seriale Arduino veda la porta di comunicazione COM x (il numero della porta può variare da PC a PC) ed in Strumenti -> Tipo di Arduino veda la scheda Arduino Mega 2560 o Mega ADK.
Caricare Marlin nel sistema di sviluppo con File-> Open -> Marlin.ino dalla cartella scompattata all’inizio e selezionare in alto la sezione configuration.h
Questo file va a configurare e personalizzare il firmware per la stampante alla quale vogliamo applicarlo.
Nel nostro caso è già tutto pronto (6 mesi di prove risparmiate).
Una piccola precisazione: le righe precedute da // sono commentate perciò non vengono prese in considerazione dal compilatore.
Il doppio slash // permette di aggiungere note (ne troverete tantissime) che permettono di tener traccia di cambiamenti fatti e inserire promemoria di vario genere.
Marlin è documentato in ogni sua parte per cui non andrò a spiegare tutte le righe del FW ma solamente quelle più importanti.
Andiamo allora a vedere i punti salienti per la configurazione della stampante.
In riga 84 si trova la definizione del tipo di scheda di controllo.
#ifndef MOTHERBOARD
#define MOTHERBOARD 33
#endif
Questo va a definire il tipo di elettronica utilizzata per il controllo della stampante.
il numero si prende dalla lista sopra il define.
Nel nostro caso 33 = RAMPS 1.3 / 1.4 (Power outputs: Extruder, Fan, Bed)
Quindi una stampante dotata di Arduino+ RAMPS+ estrusore, Ventilatore di raffreddamento e letto di stampa riscaldato (quest’ultimo può anche non esserci vedremo poi come attivarlo/disattivarlo).
In riga 89 è possibile personalizzare il messaggio di startup della stampante
#define CUSTOM_MENDEL_NAME “Prusa i3D” All’accensione il display indica Prusa i3D READY!
ATTENZIONE Il nome impostato può avere al massimo 13 caratteri.
Saltiamo i successivi 2 #define banali, lasciandoli come stanno e passiamo al thermal setting:
Thermal Setting
Quì è importante conoscere il tipo di termistore utilizzato nell’estrusore che comprerete.
All’atto dell’acquisto chiedete al rivenditore a quale profilo termico Marlin appartiene il termistore da 100KOhm inserito nell’estrusore e/o fornito con il piatto di stampa riscaldato (se lo prendete).
Generalmente la maggior parte dei termistori utilizzati nelle stampanti 3D sono da 100KOhm a temperatura ambiente e possono essere di marche diverse e di conseguenza profili termici diversi ovvero curve resistenza/temperatura diverse uno dall’altro.
Perciò Marlin ha un file Thermistortable.h che contiene tutti i profili termici elencati in configuration .h in modo da gestire il più linearmente possibile la temperatura dell’hot end.
Per cui dalle righe 146 a 149 i seguenti #define permettono di assegnare un determinato profilo termico alle varie parti riscaldate della stampante
#define TEMP_SENSOR_0 11 Il termistore dell’estrusore
#define TEMP_SENSOR_1 0 il termistore del secondo estrusore (se presente)
#define TEMP_SENSOR_2 0 ulteriore termistore
#define TEMP_SENSOR_BED 11 il termistore del piatto riscaldato
nel mio caso il termistore che mi è capitato è QU-BD silicon QWG-104F-3950 con coefficente beta di 3950 corrispondente al profilo 11.
Generalmente gli estrusori comperati in cina hanno questo termistore comunque è bene verificare con il venditore per non trovarci poi a stampare con temperature troppo alte come è capitato a me. Questa è la mia stampa Nr 1
Passiamo ora alle righe 164-175 in cui si vanno a definire le temperature minime al di sotto delle quali la stampa non parte perchè corrispondenti a un termistore interrotto (resistenza infinita) e massime al di sopra delle quali scatta la protezione e corrispondenti ad un termistore in corto circuito. In questa condizione il riscaldatore continuerebbe a scaldare portando l’hotend a temperature elevate con il rischio di incendio.
#define HEATER_0_MINTEMP 5 riscaldatore estrusore 0
#define HEATER_1_MINTEMP 5 riscaldatore estrusore 1
#define HEATER_2_MINTEMP 5 riscaldatore 2
#define BED_MINTEMP 5 letto di stampa (mettere questo valore a 0 se non presente)
5 corrisponde alla temperatura minima in gradi indicata dal termistore all’elettronica.
Poichè questa condizione è altamente improbabile, solo in caso di guasto, il display restituisce un errore tipo Mintemp error e la stampa non parte.
#define HEATER_0_MAXTEMP 250
#define HEATER_1_MAXTEMP 250
#define HEATER_2_MAXTEMP 250
#define BED_MAXTEMP 120 // mettere a 120 quando installo il piatto riscaldato.
Al contrario questi #define permettono di impostare una temperatura massima di 250°C per l’estrusore/i e 120 per il letto di stampa oltre le quali il riscaldatore viene spento e la stampa interrotta con segnalazione di errore Maxtemp error.
Impostazione del PID righe 212-213 e 214
// Mendel Parts V9 on 12V
#define DEFAULT_Kp 63.0
#define DEFAULT_Ki 2.25
#define DEFAULT_Kd 440
Prima di passare alla impostazione del PID ecco una breve spiegazione tratta da RepRapWiki
PID sta per Proportional-Integral-Derivative control algorithm usato in particolare sul firmware Marlin ma anche in altri firmware per gestire il riscaldamento degli hot end e dei letti di stampa.
Tarare il PID significa ottenere i valori di Kp, Ki e Kd per definire l’algoritmo di approccio alla temperatura impostata. Se la temperatura sale troppo velocemente e oscilla molte volte attorno alla temperatura target prima di stabilizzarsi, allora questi valori non sono corretti.
Per tarare il PID si utilizza il comando M103 E0 S200 C8 ad hot end freddo per lanciare la procedura PID Autotune.
Per impartire un comando Gcode alla stampante, la si deve collegare al PC con il cavo USB ed scaricare un SW di interfacciamento con la stampante tipo Repetier Host o Klimen Printrun.
Io ho sempre usato Repetier Host sia per la comunicazione con la stampante che per lo slicing che si basa sul motore di Cura. Una volta impostate le caratteristiche della stampante e connessa la stampante cliccando su “Connetti“, un’apposita interfaccia “Controllo manuale” sulla destra, mediante la casella GCode, permette di impartire un qualsiasi comando Gcode alla stampante o comandare direttamente gli assi e tutte le parti della stampante con il mouse cliccando sulle frecce e sui cursori. La parte bassa della schermata fornisce inoltre un comode Log delle operazioni.
La procedura PID autotune, comando GCode M103 E0 S200 C8 riscalda l’hot end 0 (E0), eseguendo 8 cicli (C8) di riscaldamento e raffreddamento attorno alla temperatura target S200 (200°C) ed al termine restituisce i valori Kp, Ki e Kd da inserire in Marlin sulle righe 212-213 e 214 di configuration.h.
Perciò i valori preimpostati nel configuration.h che stiamo analizzando potrebbero non andare bene per la vostra stampante per cui, dopo aver fatto delle prove di stampa, se si osserva una temperatura che sale repentinamente verso il target, lo supera di 8-10 gradi, ridiscende sotto questa di 8-10 gradi, risale ecc..senza stabilizzarsi, è consigliabile fare il PID autotuning.
Per ulteriori approfondimenti http://reprap.org/wiki/PID_Tuning
oppure http://numbersixreprap.blogspot.it/2013/10/installing-and-pid-tuning-new-j-head.html
THERMAL RUNAWAY
Questa feature presente solo in alcune versioni di Marlin previene sovrariscaldamenti causati da malfunzionamenti del termistore.
Le righe da 290 a 300 contengono dei #define per calibrare il comportamento di questa feature nei confronti degli estrusori e del letto di stampa riscaldato.
Il funzionamento di questa è spiegato ampiamente nelle note all’interno di Marlin e le impostazioni sono leggermente diverse da quelle proposte nel Marlin standard per il letto riscaldato Righe 299 e 300.
#define THERMAL_RUNAWAY_PROTECTION_BED_PERIOD 60 //in seconds (era 20)
#define THERMAL_RUNAWAY_PROTECTION_BED_HYSTERESIS 10 // in degree Celsius (era 2)
Con i valori originali (tra parentesi) la protezione risultava troppo sensibile per il letto riscaldato che ha dei tempi di reazione più lenti dell’estrusore e con temperature alte per stampare ABS (110° -120°) la protezione interveniva prematuramente.
I valori di THERMAL RUNAWAY per l’estrusore invece sono ottimali.
Passiamo alla sezione successiva:
Mechanical Setting.
Anche quì senza spiegare tutta la logica degli endstop rimando al seguente link http://www.instructables.com/id/Building-a-Prusa-i3-3D-Printer/step11/End-Stops-A-primer/
me la sono cuccata tutta anch’io…..
Prima di impartire il comando di HOME ALL AXIS dal pannello, accertatevi di aver calibrato l’endstop Z in modo che si attivi in una posizione più alta del piatto di stampa.
Nella sezione Calibrazioni ci occuperemo dell’esatta posizione dell’ugello sul piatto di stampa.
La sequenza di homing è la seguente:
Asse X va in posizione Home muovendo il carrello di stampa verso destra fino all’endstop X.
Asse Y va in posizione Home muovendo il piatto di stampa in dietro fino l’endstop Y
Asse Z muove il carrello di stampa verso il basso fino all’endstop Z (estrusore a contatto con il piatto di stampa) (accertatevi di aver calibrato l’endstop Z in posizione Home Z di sicurezza)
Se la stampante è stata costruita seguendo i miei appunti, mettendo gli endstop come indicato, si possono usare i valori preimpostati vi trovate una stampante con Home position nell’angolo davanti a destra del piatto di stampa. Altre Prusa i3 possono avere la home position davanti a sinistra ma alla fine non è determinante per la stampa.
Vorrei solo fare un appunto sulle righe da 334 a 339 che determinano la logica dei microswitch (endstop).
const bool X_MIN_ENDSTOP_INVERTING = true;
un valore false significa che l’endstop è NC (Normalmente Chiuso)
un valore true significa che l’endstop è NA (Normalmente Aperto) o non è montato affatto.
Le righe da 370 a 372 invece vanno impostate in base alla posizione degli endstop sulla stampante.
#define X_HOME_DIR 1
1 = posizione endstop (home X) a DESTRA (connessione in RAMPS su X MAX pins)
-1 = posizione endstop (home X) a SINISTRA (connessione in RAMPS su X MIN pins);
#define Y_HOME_DIR -1
-1 = posizione endstop (home Y) sul RETRO (connessione in RAMPS su Y MIN pins);
1 = posizione endstop (home Y) sulla parte frontale (connessione in RAMPS su Y MAX pins);
#define Z_HOME_DIR -1
-1 = posizione endstop (home Z) in BASSO;
1 = posizione endstop (home Z) in ALTO.
con queste impostazioni X=1 Y=-1 Z=-1 la stampante va in HOME con carrello X a destra, piatto Y dietro, Z in basso.
Per ulteriori chiarimenti rimando allo schema delle connessioni:http://scifablab.ictp.it/wp-content/uploads/2015/05/Schema-filature.jpg
Movement Setting
Lasciamo come stanno i valori indicati nei #define di riga 495 e 496 e passiamo al #define di riga 511
#define DEFAULT_AXIS_STEPS_PER_UNIT {100,100,4000,687.58933} // X, Y, Z, E
Qui si devono indicare gli step/mm per tutti gli assi X, Y, Z, E (E=Estrusore)
Anche l’estrusore è considerato come un asse.
Questi sono i valori più importanti di tutte le impostazioni perchè determinano con esattezza l’entità degli spostamenti dell’estrusore, la quantità di materiale estruso e di conseguenza la corretta dimensione e la qualità degli oggetti stampati.
Premesso che se la stampante viene costruita seguendo le mie indicazioni, i valori inseriti sono corretti.
In ogni caso volendo verificare i valori rimando alla guida alla quale mi sono ispirato anch’io
http://reprap.org/wiki/Triffid_Hunter%27s_Calibration_Guide
Riassumo brevemente:
XY steps
Il valore steps-per-mm può essere facilmente calcolato usando le caratteristiche delle pulegge dei motori e il tipo di cinghia.
Se dopo aver calcolato correttamente questo valore, gli oggetti risultanti dalle stampe hanno dimensioni errate, significa che la cinghia è danneggiata o non ben tesa o qualcos’altro non funziona a dovere.
La formula di base per il calcolo dei valori X e Y da mettere nel #define… è:
steps_per_mm = (nr.steps del motore_per_giro * driver_microstep) / (passo della cinghia * numero denti puleggia motore)
Se abbiamo usato un motore NEMA 17 dalle caratteristiche del motore sappiamo che l’asse ruota di 1.8° per step.
Quindi per fare una rotazione completa di 360° farà 200 step (360/1.8).
Il valore nr.steps del motore_per_giro da usare nella formula è 200
Dalle caratteristiche dei driver pololu A4988 si evince che il massimo valore di microstep ottenibile è di 1/16 per cui nella formula il valore driver_microstep da usare è 16
Ora si devono contare i denti della puleggia GT2 calettata sull’asse dei motori X e Y (nel mio caso 16 denti) e ovviamente il pitch (passo) della cinghia GT2 è di 2mm quindi il valore passo della cinghia è 2 e numero denti puleggia motore è 16 da cui:
(200 * 16) / (2 * 16) = 3200/32 = 100 steps per mm 100 è il valore da assegnare a X e Y
Z steps
La stampante Prusa i3 usa barre filettate per i movimenti lungo l’asse Z.
Così per calcolare di quanto si sposta l’asse Z ad ogni giro del motore si deve conoscere quanta rotazione viene trasmessa alle barre filettate e poi usare il passo della filettatura “thread pitch” delle barre (distanza-per-rivoluzione) per determinare il moto verticale lungo l’asse Z.
La formula per calcolare il movimento Z di una barra filettata rotante è:
steps_per_mm = (steps_motore_per_giro * driver_microstep) / passo della barra filettata
Nel nostro caso usando la barra filettata M5 e gli steps_motore_per_giro sono sempre 200.
I microstep supportati dal driver sono sempre 1/16 quindi 16.
Il passo della barra filettata si dovrebbe trovare in qualche catalogo su internet in ogni caso rimando all’ottimo Prusa Calculator anche per la verifica dei valori precedenti http://prusaprinters.org/calculator/
Da questo si evince il passo della barra M5 che è 0.8 da cui il calcolo:
(200 * 16) / 0.8 = 4000 è il valore da assegnare a Z
E (Extruder) steps
L’estrusore tipo “Wade” montato nella mia stampante usa un motore NEMA 17 che pilota due ruote dentate di riduzione e fa girare un bullone zigrinato “hobbed bolt.”
Per il calcolo degli E steps è importante conoscere con una certa precisione il diametro della gola zigrinata dell’hobbed bolt.
La gola del mio Hobbed Bolt ha un diametro di 6,37mm (verificare questo valore perchè può variare in base al fornitore)
La ruota dentata piccola ha 10 denti
La ruota dentata grande ha 43 denti
La formula standard è:
e_steps_per_mm = (steps_motore_per_giro * driver_microstep) * (numero denti ruota grande / numero denti ruota piccola) / (diametro gola hobbed bolt * pi)
da cui il calcolo: (200 * 16) * (43 / 10) / (6,37 * 3,14159) = 687,589330 steps per mm è il valore da assegnare a E
Inserite i valori calcolati nella stringa:
#define DEFAULT_AXIS_STEPS_PER_UNIT {100,100,4000,687.58933}
Lasciamo invariati tutti gli altri valori ed eventualmente chiunque è libero di approfondirli uno ad uno. Internet propone moltissima letteratura in merito.
Ancora un cenno riguardante le righe da 557 a 563 in cui si definiscono i parametri di Preheat.
Il Preheat è utile per cambiare il filamento della stampante o per altre attività sull’estrusore.
Si ricordi che qualsiasi attività di manutenzione e smontaggio dell’hotend (per risolvere intasamenti feroci) va fatta a caldo pena l’anomala forzatura dei filetti in alluminio e ottone e compromissione dell’intero estrusore. ATTENZIONE ALLE USTIONI!
Il preheat del PLA avviene a temperature più basse ed a mio avviso non necessita di riscadamento del letto di stampa e nemmeno di azionare il ventilatore. Perciò le mie impostazionei sono le seguenti:
#define PLA_PREHEAT_HOTEND_TEMP 200 //mettere il valore più adatto all’estrusione del PLA
#define PLA_PREHEAT_HPB_TEMP 0 // si decide di non riscaldare il letto di stampa
#define PLA_PREHEAT_FAN_SPEED 0 // no ventola di raffreddamento del PLA
#define ABS_PREHEAT_HOTEND_TEMP 240 // mettere il valore più adatto all’estrusione dell’ABS
#define ABS_PREHEAT_HPB_TEMP 0 // si decide di non riscaldare il letto di stampa
#define ABS_PREHEAT_FAN_SPEED 0 // no ventola di raffreddamento
LCD and SD support
Anche qui i dati inseriti valgono per il pannello LCD standard con supporto della SD card denominato Utilpanel o REPRAP_DISCOUNT_SMART_CONTROLLER
Le righe 571 572 575 e 576 permettono di impostare la sensibilità dell’encoder rotativo per la navigazione nei menu e la frequenza e durata del beep alla conferma delle opzioni di menu che avviene premendo il pulsante rotativo.
571 #define ENCODER_PULSES_PER_STEP 1 // Increase if you have a high resolution encoder
572 #define ENCODER_STEPS_PER_MENU_ITEM 4 // Set according to ENCODER_PULSES_PER_STEP or your liking
574 #define ULTIPANEL //the UltiPanel as on Thingiverse
575 #define LCD_FEEDBACK_FREQUENCY_HZ 1000 // this is the tone frequency the buzzer plays when on UI feedback. ie Screen Click
576 #define LCD_FEEDBACK_FREQUENCY_DURATION_MS 100 // the duration the buzzer plays the UI feedback sound. ie Screen Click
Lasciamo come stanno tutte le altre impostazioni e salviamo i cambiamenti fatti. Ricordarsi di tenere la copia originale zippata per poter eventualmente confrontare in caso di errori.
Così come sta il menu visibile dal pannello LCD sarà in italiano.
Se si vuole cambiare il linguaggio di deve caricare il file language.h e cambiare in riga 25 il
#define LANGUAGE_CHOICE 7 // Pick your language from the list above
7 = italiano
1= English
o la lingua desiderata dalla tabella sopra……non c’è il Klingon ….peccato!
Salviamo anche questo file cliccando sul primo simbolo a destra (freccia in basso)
Facciamo una compilazione di prova cliccando il primo tasto a sinistra.
Se tutto procede bene e la compilazione termina senza errori si può eseguire l’upload del FW nell’Arduino cliccando sul tasto Carica (freccia verso destra)
Ovviamente la scheda deve essere connessa con il cavo USB.
Dopo la compilazione (circa 30 secondi) inizia l’upload del FW (dura altri 30 secondi circa).
Al termine dell’upload il sistema si inizializza e il display dovrebbe indicare Mendel Ready! o quello che si è impostato in Configuration.h riga 89.
Ora la stampante è pronta per le calibrazioni finali.