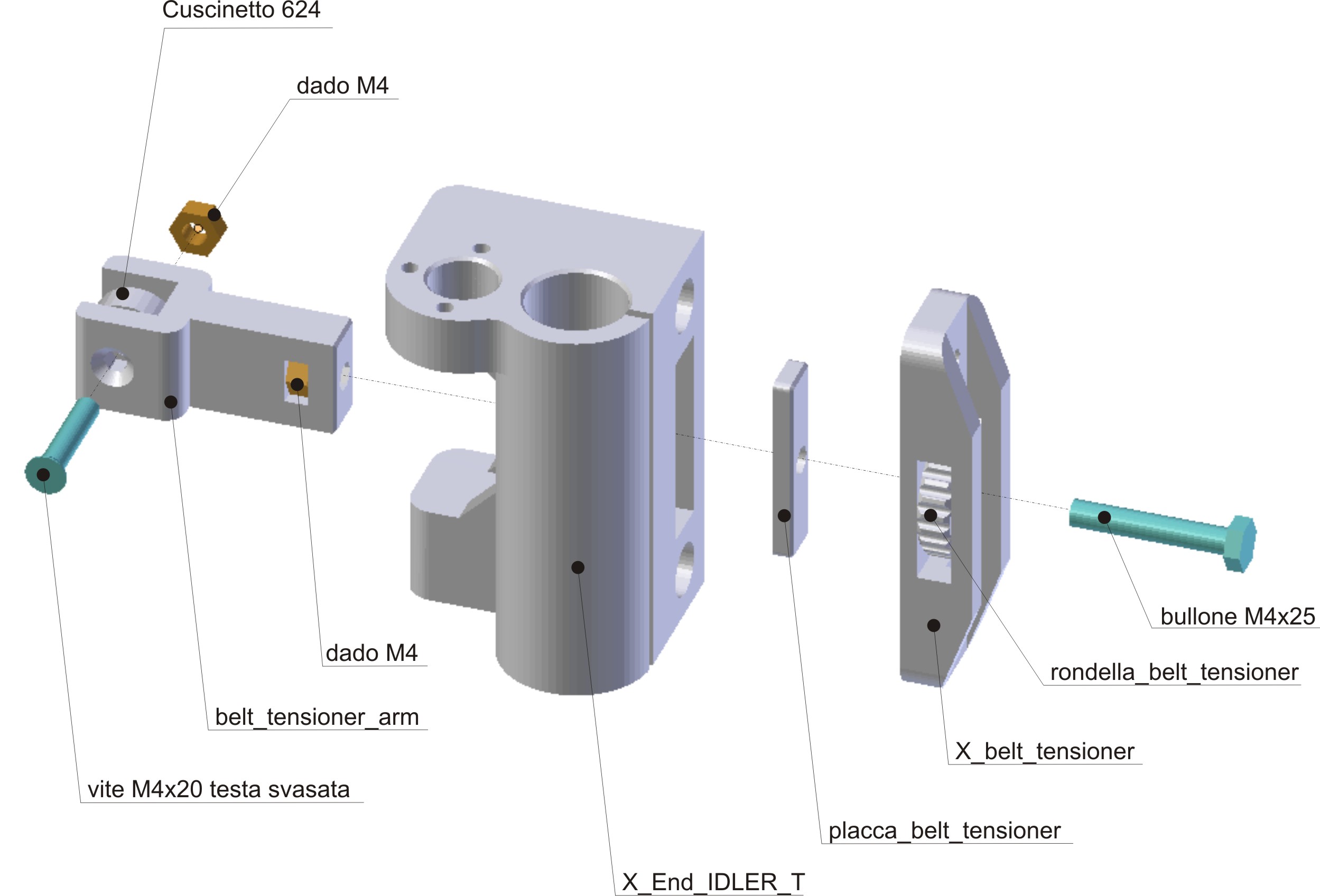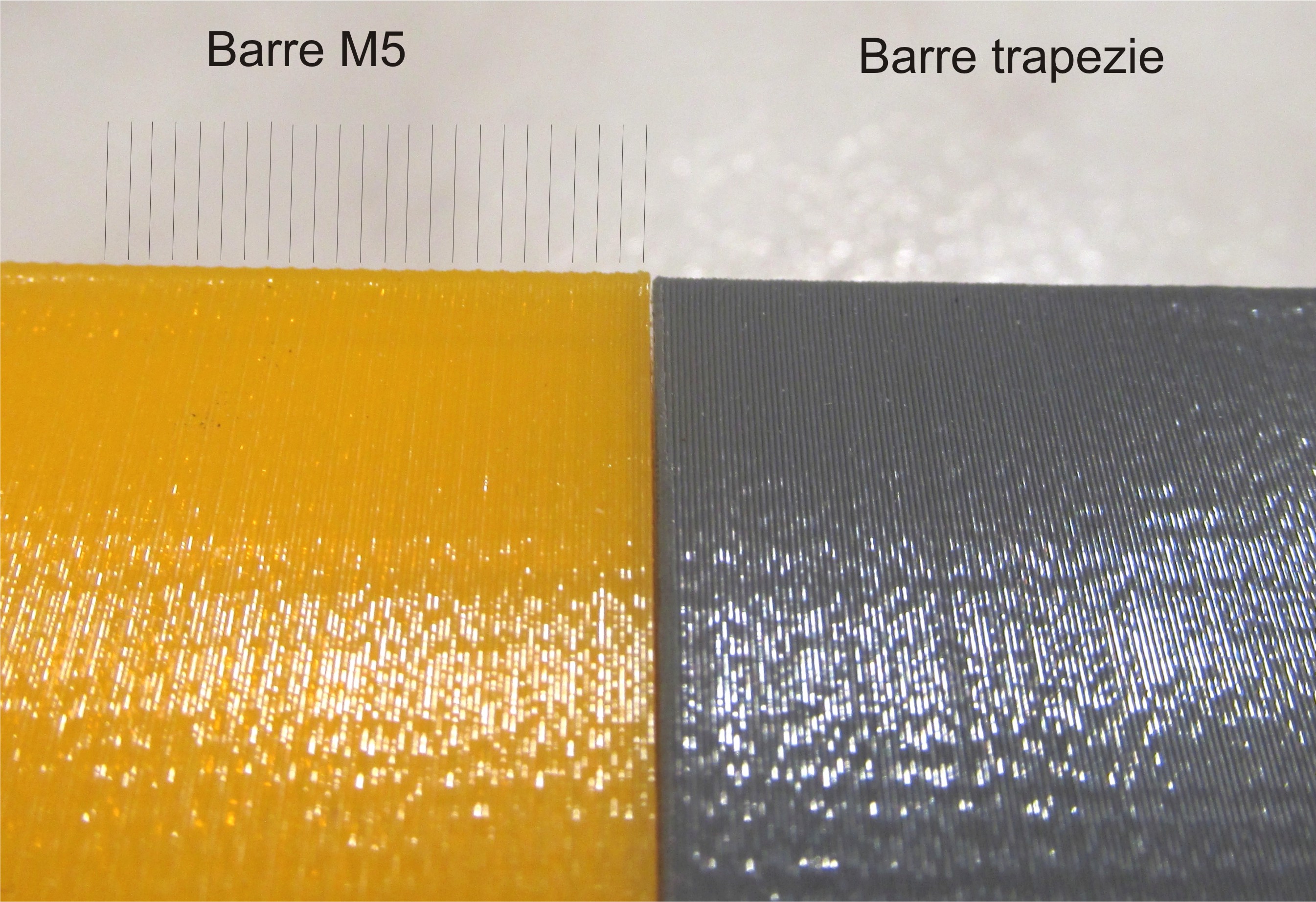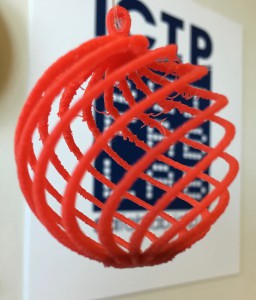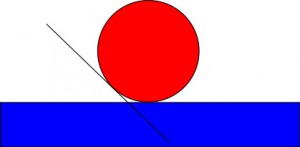Con questo post, vorrei descrivere un upgrade abbastanza importante effettuato sulla mia Prusa i3 autocostruita.
Questo upgrade può essere effettuato anche sulle stampanti Prusa i3 Hephestos in quanto le nuove parti sono compatibili con il kit.
Seguendo le linee guida fondamentali del progetto PRUSA i3 la stampante è stata realizzata usando due barre filettate M5 per la movimentazione dell’asse Z.
Pur funzionando in modo accettabile, a lungo andare e con l’usura delle barre filettate, questa soluzione comporta delle leggere imperfezioni sulle stampe che sono ben conosciute nella letteratura RepRap con il nome di wobble e Z ribbing. 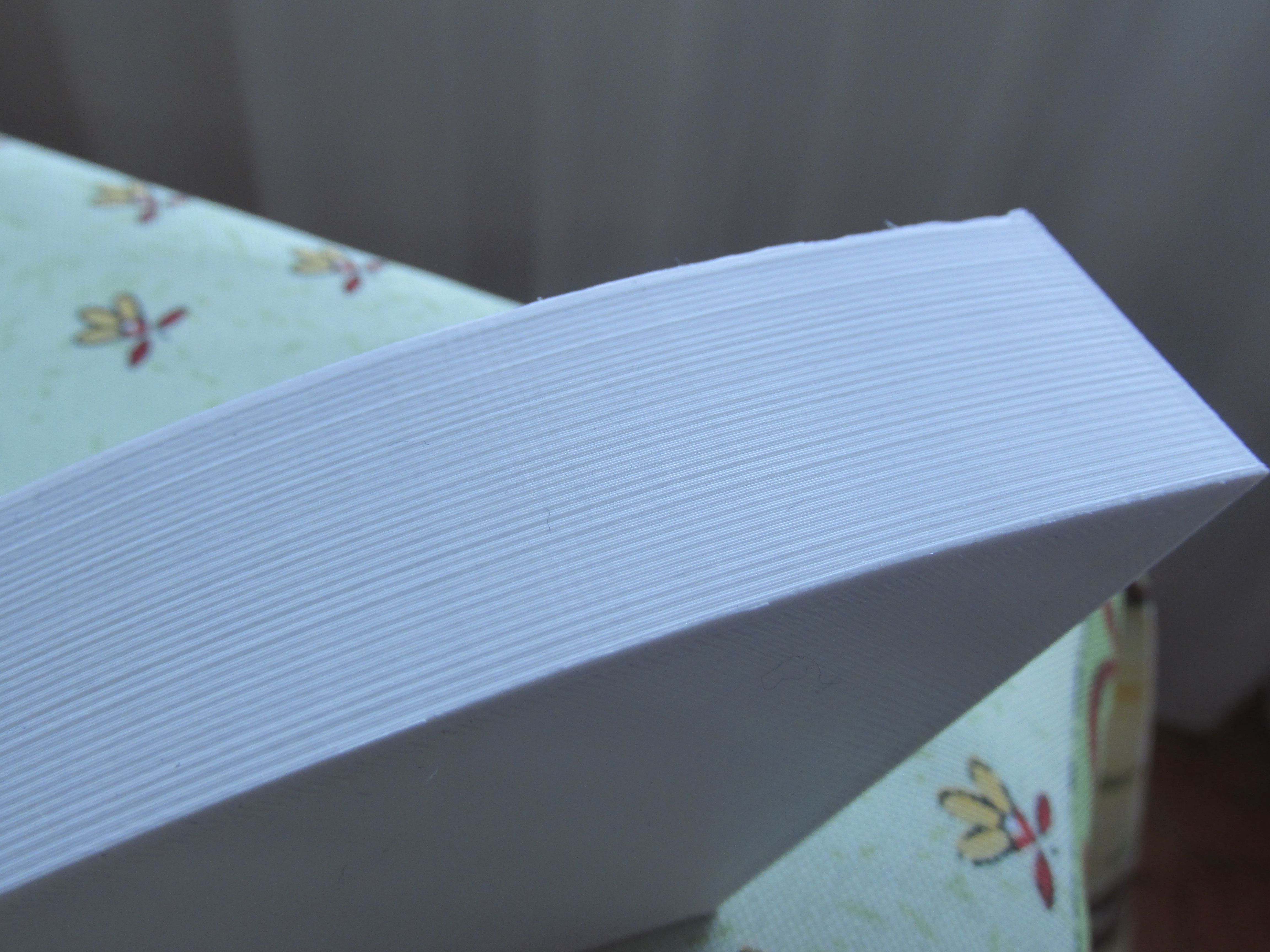 Risolto il wobble con delle molle che tenevano premuti verso l’esterno due dadi M5 (invece di un unico dado in appoggio) in modo da ridurre il gioco tra dado e vite, è rimasto lo Z ribbing ovvero delle striature longitudinali disposte nel senso dei layer che viste in sezione danno l’idea che i layer non siano perfettamente allineati uno sull’altro.
Risolto il wobble con delle molle che tenevano premuti verso l’esterno due dadi M5 (invece di un unico dado in appoggio) in modo da ridurre il gioco tra dado e vite, è rimasto lo Z ribbing ovvero delle striature longitudinali disposte nel senso dei layer che viste in sezione danno l’idea che i layer non siano perfettamente allineati uno sull’altro.  Questo difetto è particolarmente subdolo perchè fa pensare che la sua causa dipenda da imperfezioni nel movimento degli assi X e Y o al fatto che le barre filettate non essendo perfettamente dritte, possano trascinare nel loro moto ondulatorio anche le 2 barre in acciaio temprato inox da 8mm e tutto il carrello X (cosa assai improbabile).
Questo difetto è particolarmente subdolo perchè fa pensare che la sua causa dipenda da imperfezioni nel movimento degli assi X e Y o al fatto che le barre filettate non essendo perfettamente dritte, possano trascinare nel loro moto ondulatorio anche le 2 barre in acciaio temprato inox da 8mm e tutto il carrello X (cosa assai improbabile).
Questo odiato difetto è invece causato da un non uniforme avanzamento dell’asse Z nel passaggio da un layer all’altro dovuto al fatto che le barre filettate non sono barre di precisione ed in breve tempo, come anche i dadi M5, si usurano con il risultato che alcuni layer sono da 0.2mm mentre altri sono da 0.18 o 0.23 causando uno schiacciamento del materiale estruso che genera i rigonfiamenti sulle superfici esterne. Questo succede ciclicamente perchè probabilmente le barre si usurano a metà (in senso assiale) per il fatto che sono comunque leggermente ondulate e l’usura si manifesta in modo asimmetrico tra barra destra e sinistra.
Guarda caso questi rigonfiamenti si susseguono ciclicamente con un passo di 0.8mm…si…proprio il passo verticale della vite M5. 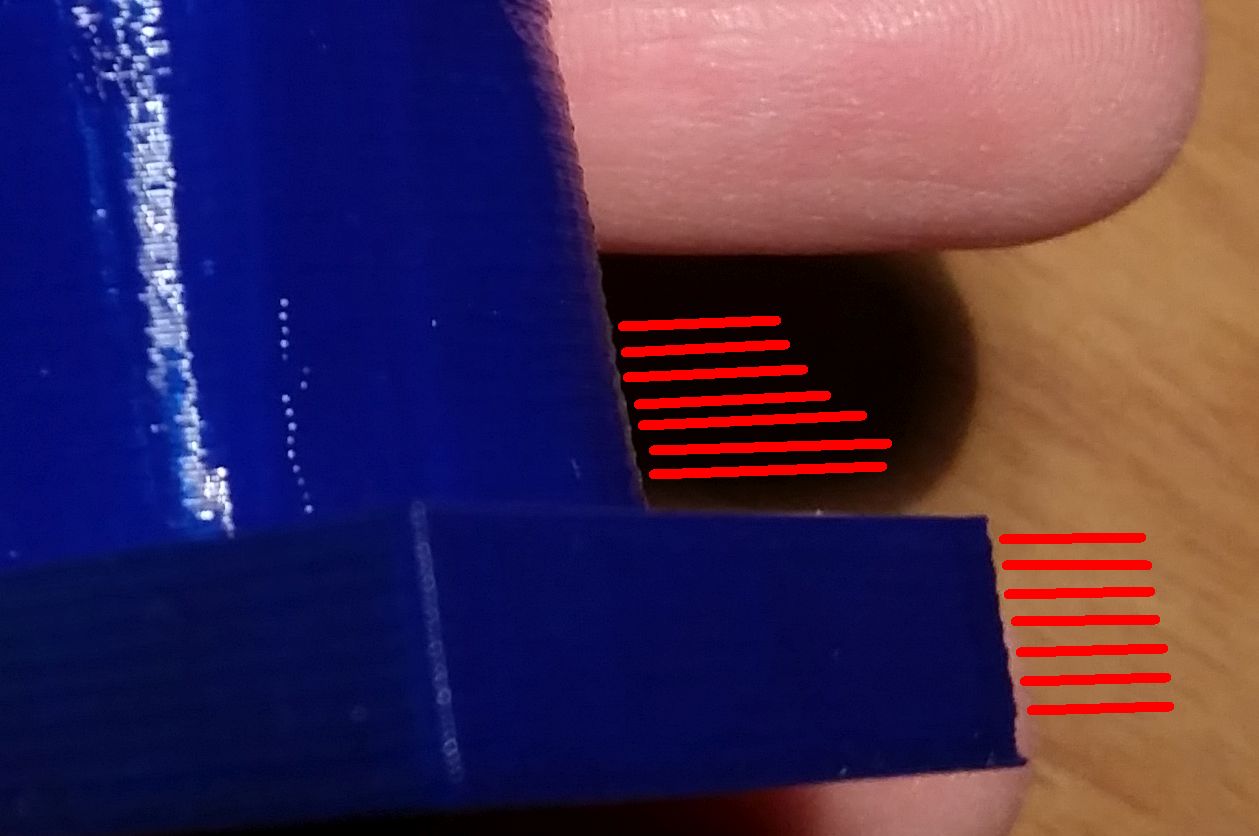 La soluzione a questo inconveniente si ha sostituendo le comuni barre filettate M5 con le barre trapezoidali.
La soluzione a questo inconveniente si ha sostituendo le comuni barre filettate M5 con le barre trapezoidali.  Con una spesa di circa 50 euro (comprese le spese di spedizione) presso questo negozio italiano su ebay DHM trasformate la vostra stampante in una macchina professionale o quasi.
Con una spesa di circa 50 euro (comprese le spese di spedizione) presso questo negozio italiano su ebay DHM trasformate la vostra stampante in una macchina professionale o quasi.
Le barre da comperare sono le seguenti: 2 x LEAD SCREW ROD Ø8 mm – 300 mm
Una confezione contiene: – 1 x vite senza fine Ø 8 mm lunghezza 300 mm – 1 x bullone (ottone)
Le barre hanno un passo di 2mm per giro che vanno moltiplicati per il numero di principi della vite.
Nel mio caso il passo è di 2mm con 4 principi, per cui il passo effettivo è di 8mm per giro ovvero ogni giro l’asse X si sposta sull’asse Z di 8mm.
Questo valore ci servirà poi per il calcolo e l’aggiornamento degli Z steps nel firmware.
Assieme alle barre vanno comperati due accoppiatori 5x8mm Motore (asse da 5mm) – Barra (asse da 8mm) sempre da DHM  Questo aggiornamento non è un lavoro banale come sembra in quanto per attuarlo si devono ristampare i due supporti della struttura asse X, destro e sinistro (quello col motore), il meccanismo del tendicinghia, i supporti Z top destro e sinistro con i fori allargati (che vanno ulteriormente ripassati con la punta da 8 facendo attenzione a non romperli.
Questo aggiornamento non è un lavoro banale come sembra in quanto per attuarlo si devono ristampare i due supporti della struttura asse X, destro e sinistro (quello col motore), il meccanismo del tendicinghia, i supporti Z top destro e sinistro con i fori allargati (che vanno ulteriormente ripassati con la punta da 8 facendo attenzione a non romperli.
Iniziamo dalle parti STL scaricabili qui: parti per upgr. viti trapezie
L’archivio zip contiene le seguenti parti: X_End_MOTOR_T.stl 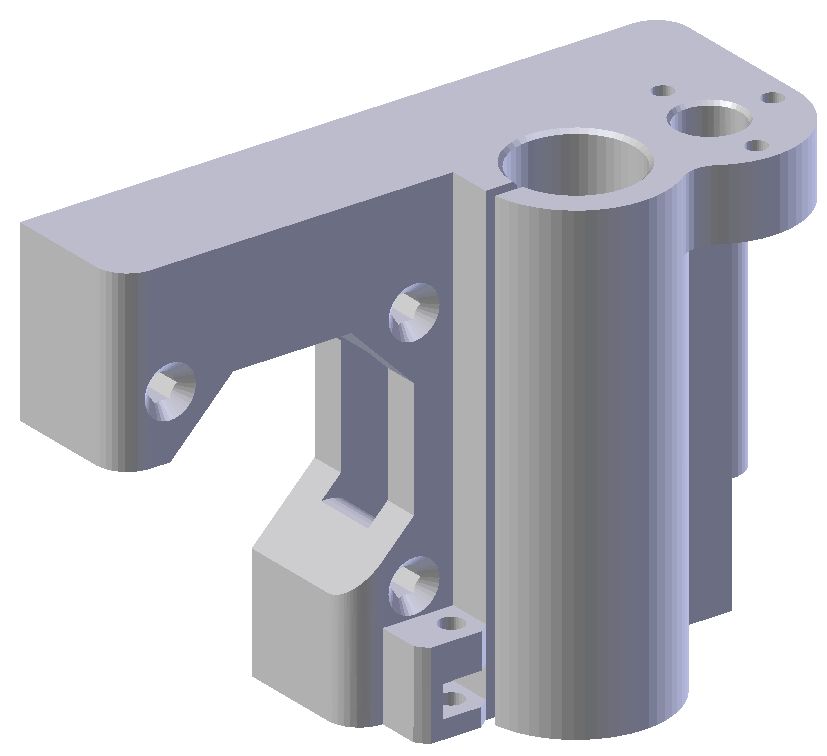 X_End_IDLER_T.stl
X_End_IDLER_T.stl 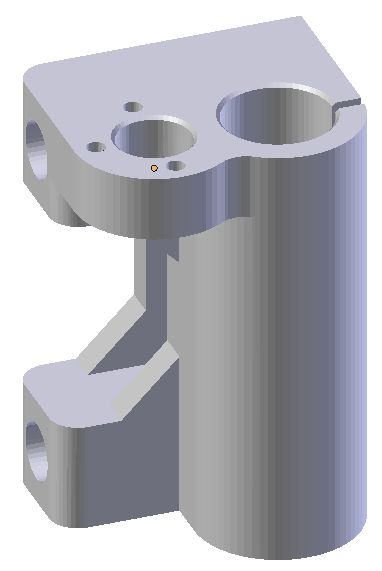 belt_tensioner_arm.stl
belt_tensioner_arm.stl 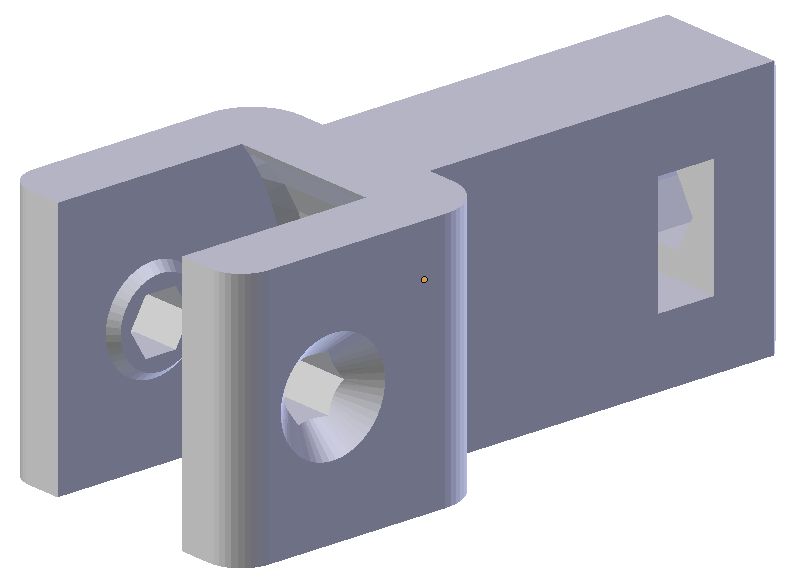 placca_belt_tensioner.stl
placca_belt_tensioner.stl 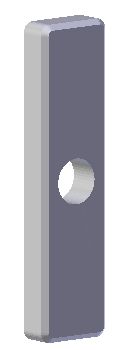 X_belt_tensioner.stl
X_belt_tensioner.stl 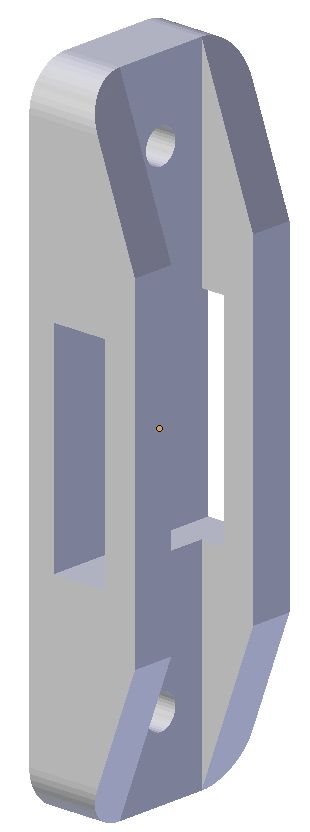 rondella_belt_tensioner.stl
rondella_belt_tensioner.stl  Z-AXIS-TOP-LEFT-V5_BT.stl e Z-AXIS-TOP-RIGHT-V5_BT.stl
Z-AXIS-TOP-LEFT-V5_BT.stl e Z-AXIS-TOP-RIGHT-V5_BT.stl 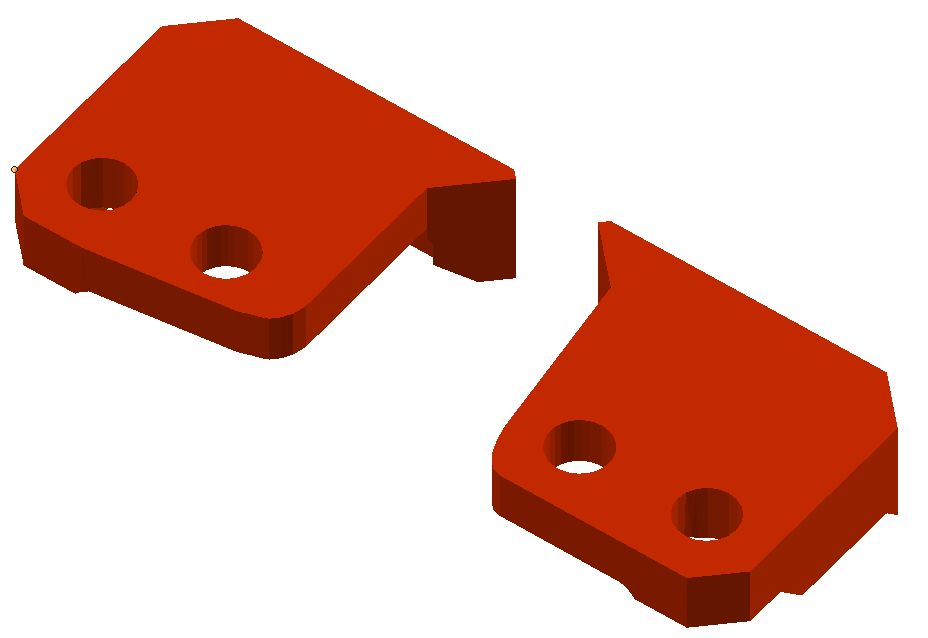
Tutte queste parti vanno stampate in PLA o meglio PET (per chi ama l’avventura in ABS) con infill di almeno 80% impostando perimetri e spessori top/bottom a 0.8mm e supporti dove serve.
ASSEMBLAGGIO X_End_IDLER_T Prima di tutto deve essere pre-assemblato il tendicinghia:
Le viti ed i bulloni necessari sono indicati direttamente nel disegno di assemblaggio.
Le due viti M3x20 servono ad esercitare una certa pressione sulle barre lisce infilate nell’idler per mantenerle ferme in battuta sul foro cieco dell’X End motor sul lato sinistro.  Procedere con il resto dell’assemblaggio dell’idler e tendicinghia come indicato quì sopra.
Procedere con il resto dell’assemblaggio dell’idler e tendicinghia come indicato quì sopra.
infine infilare i due cuscinetti lineari (estratti dal vecchio IDLER) e la boccola della vite trapezia. Quest’ultima può essere fissata all’idler con due viti M3x15mm e relativi dadi. 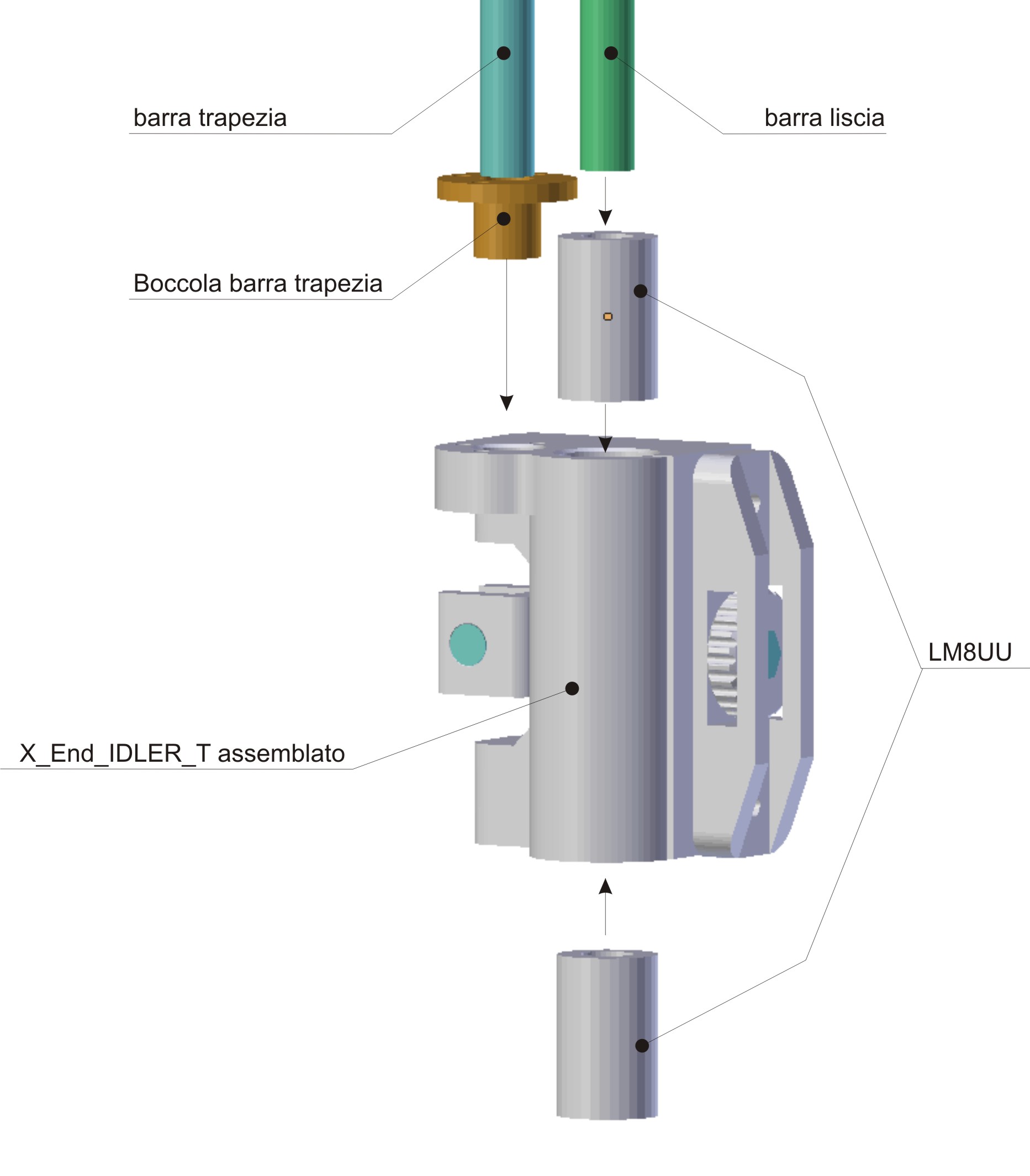
Se necessario ripassare i fori con una punta di diametro adeguato.
Inserire con cautela la barra liscia nei cuscinetti e farla scorrere oliando moderatamente.
ASSEMBLAGGIO X_End_MOTOR_T 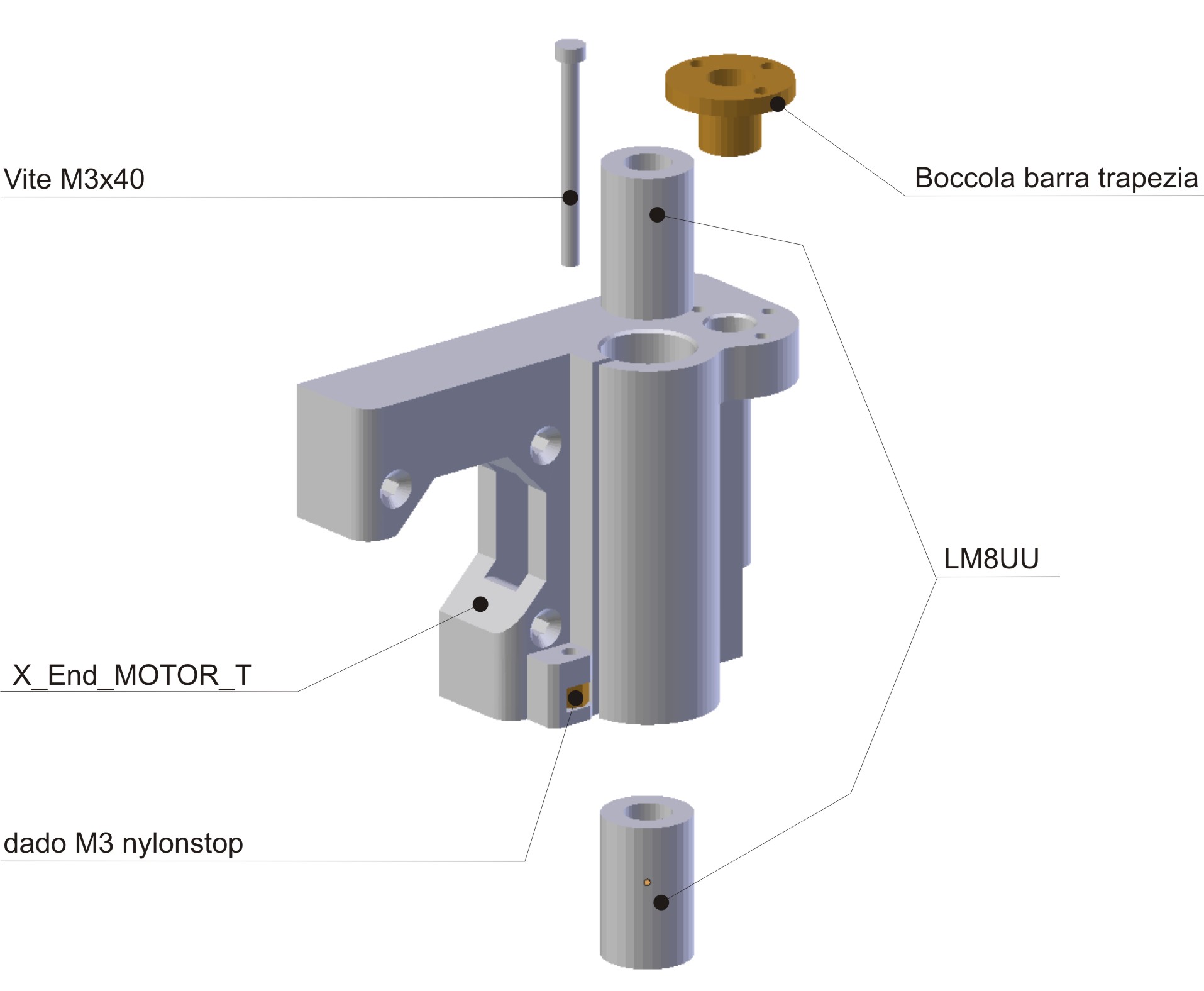 Inserire nella feritoia il dado M3 nylonstop (servirà per mantenere più stabile la vite di regolazione dell’endstop Z nella calibrazione)
Inserire nella feritoia il dado M3 nylonstop (servirà per mantenere più stabile la vite di regolazione dell’endstop Z nella calibrazione)
Infilare i due cuscinetti lineari (estratti dal vecchio X end) e la boccola della vite trapezia. Quest’ultima può essere fissata all’X end Motor con due viti M3x15mm e relativi dadi.
ATTENZIONE nell’estrazione e riposizionamento dei cuscinetti lineari. Possono sboccolare e far uscire tutte o parte delle sferette compromettendone il funzionamento.
Fissare il motore e poi avvitare la vite di regolazione nel dado M3.
Inutile dire che per tutti i dadi che vanno annegati nella plastica è bene usare il saldatore (con cautela) per riscaldarli e facilitare l’operazione.
Procedere con il ripristino di tutta la struttura dell’asse X…carrello cinghia ecc.
Rimontare l’estrusore ed allineare l’asse X con il piatto di stampa.
ATTENZIONE queste due ultime righe non sono così banali!
Le viti trapezie sono molto precise per cui se l’asse X non è perfettamente orizzontale le boccole possono bloccarsi.
NON ACCENDERE ANCORA LA STAMPANTE!
Dopo aver allineato tutto si deve modificare il firmware per cambiare il valore di steps per millimetro relativi all’asse Z.
Aprire con Arduino IDE 1.06 il Configuration.h ed andare alla riga 500 circa del firmware:
#define DEFAULT_AXIS_STEPS_PER_UNIT {100, 100, 400, 687.58933}
(i valori X,Y ed E sono quelli della mia stampante)
si deve cambiare solo il valore Z STEPS PER UNIT (il terzo valore in neretto)
Per una barra M5 il valore precedente era 4000 ora con le viti trapezie diventa 400.
Rimando al capitolo Il Firmware e le sue impostazioni di base
per i dettagli sul calcolo degli Z-Steps
Dopo aver fatto l’upload del firmware si può accendere la stampante.
Verificare l’allineamento dell’HotEnd sul piatto di stampa e il movimento dell’asse Z.
L’asse Z deve muoversi in modo fluido senza perdite di passi.
Una prova interessante dopo aver fatto l’allineamento dell’Hotend sul piatto di stampa, è far muovere l’asse Z fino alla massima altezza o giù di li, verificare con precisione la distanza Z destra e sinistra dal piatto di stampa. Poi impartire un HOME XYZ e verificare all’arrivo se l’HotEnd risulta ancora allineato con il piatto.
Se non fosse così significa che nel viaggio l’uno o l’altro motore hanno perso degli step a causa di attriti indesiderati.
Se lubrificando le barre il problema non si risolve sarà necessario verificare ed eventualmente aumentare la corrente sui driver dei motori Z in quanto la barra trapezoidale richiede più sforzo.
Questa è la procedura : Regolazione corrente motori
PROVE DI STAMPA
Fatte tutte le verifiche e stampare il solito cubo 30x30x30.
Risultato…problema risolto!!! il Z ribbing è sparito. Diciamo che siamo al livello della Ultimaker.
DOPO